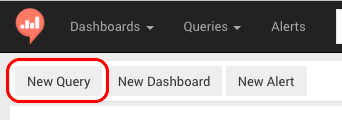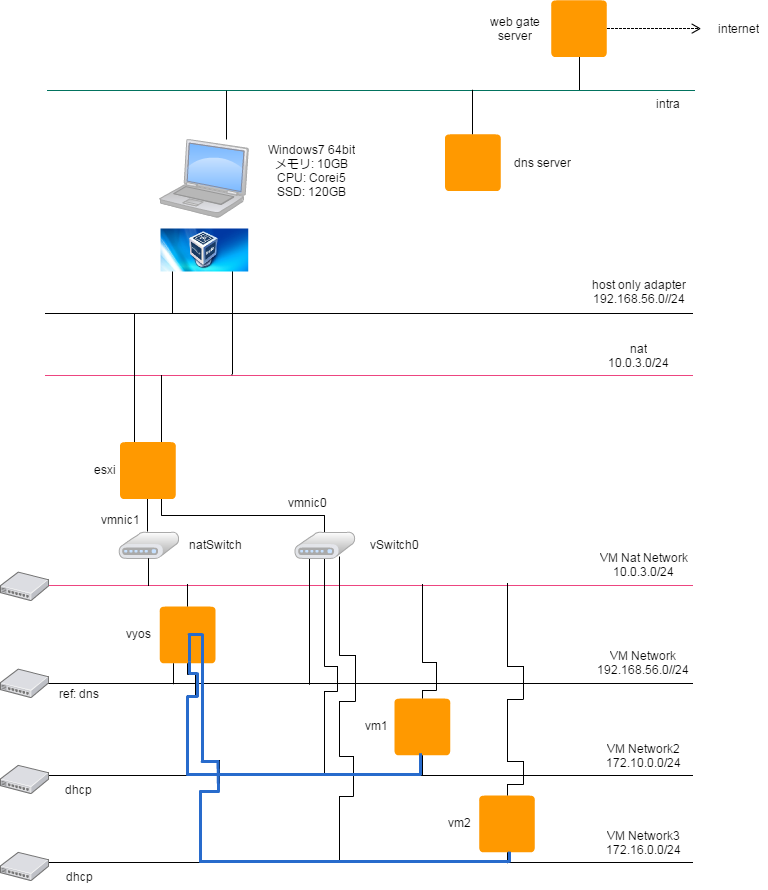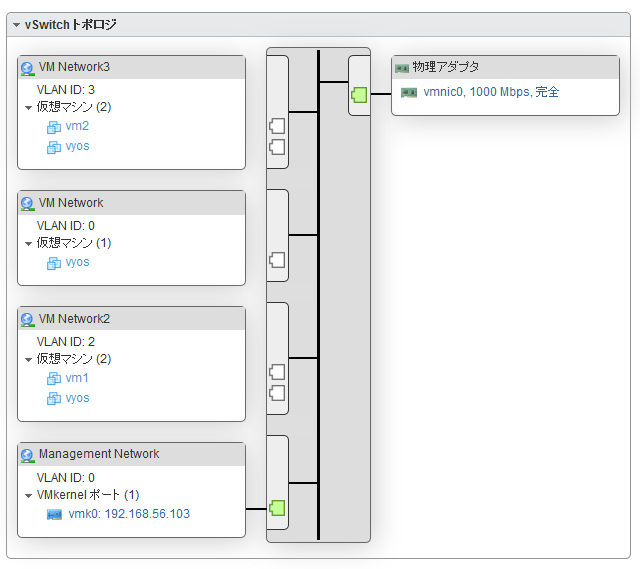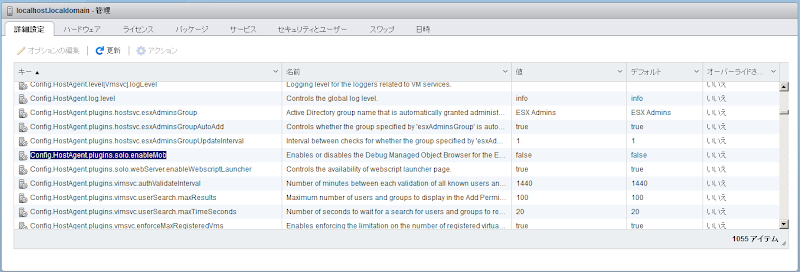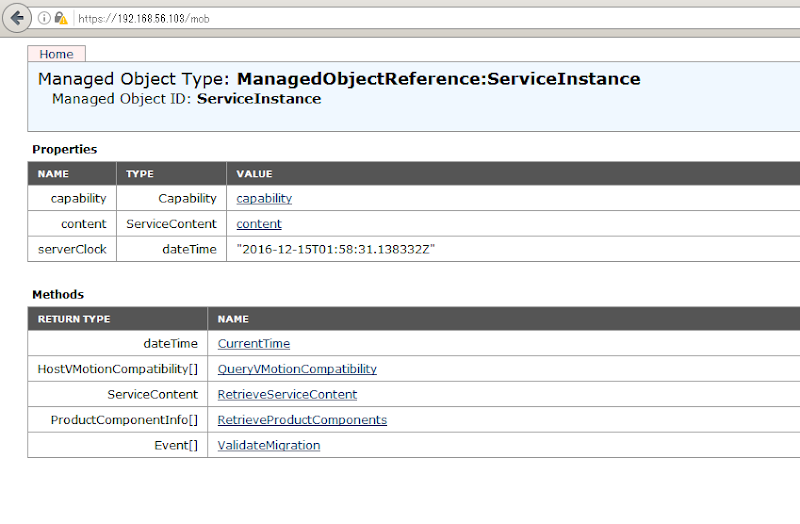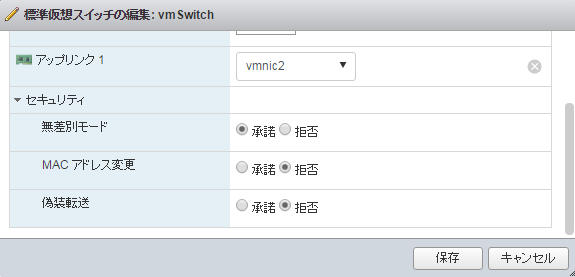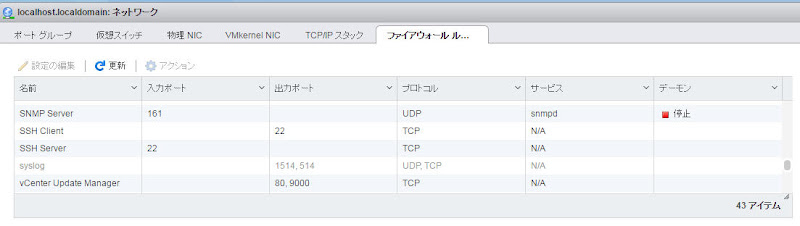概要
TinkerCAD というオンラインの CAD ツールがあり、これで 3D プリントに必要な .stl ファイルというもの作れます
今回は TinkderCAD で作成した .stl ファイルを 3D Systems 社が開発した Cube という 3D プリンタを使って実際に造形するところまでやってみました
また、この記事内では Cube 自体のセットアップ方法は紹介しません
環境
- Cube (1st and 2nd gen)
- Cube Software 2.0.0
- Mac OS X 10.10.5
TinkerCAD でモデリング
TinkerCAD の利用にはアカウント登録が必要なので登録してください
お勉強用のチュートリアルがかなり充実しているので、まずは適当にそっちをやってみても OK です
で、今回はチュートリアルではなく、TinkerCAD でネームプレートを作成してみました
ネームプレートを 3D モデリングする手順はこちらと全く同じなので詳しくは省略しますが、ざっと以下の通りです
- 右ペイン「Geometric」から四角形を選択 -> 配置 -> サイズ変更
- 「Geometric」から半円選択 -> 配置 -> 角度修正 -> サイズ変更
- 半円を四角形の左右に配置するので半円をコピーして配置 -> 角度修正
- 四角系と半円 x 2をグループ化・・・A
- 「Geometric」から円柱選択 -> 穴を開けたいところに配置 -> Inspector から Hole を選択グループ化
- 穴が空いたら A とグループ化
- 「Geometric」から各種文字を選択 -> 配置
- 文字は穴が空くように配置 (厚さが 30mm なので下から 20mm の位置に配置、つまり 10mm の文字が彫れる) -> Hole -> 全体をグループ化
という流れになります
文字だとわかりづらいのでリンクしたサイトを見ながらやると手順を理解できると思います
作成できたら .stl ファイルをダウンロードしましょう
左上にある「Design」から「Download for 3D Printing」を選択すれば .stl ファイルをダウンロードすることができます
今回は「my_first_name_plate.stl」という名前の .stl ファイルを作成したとします
Cube Software をインストール
http://ja.3dsystems.com/shop/support/cube2/downloads
から「cube_software_mac.zip」というファイルダウンロードできます
ダウンロードできたら解凍すると「Cube_Software_Mac.dmg」というファイルが取得できるので、実行してアプリをインストールします
![]()
インストールできたら起動しましょう
App Store からダウンロードしたファイルでないので警告が出る場合は「アプリケーション」の一覧から右クリックで「開く」を選択してから起動してみてください

こんな感じのアプリが起動すると思います
.stl ファイルを .cube ファイルに変換
変換は簡単です
左上の「Import」を選択し、TinkerCAD からダウンロードした .stl ファイルを選択します

あとは「Build」を選択すれば .cube ファイルを保存するディレクトリを選択するダイアログが表示されるので選択します

途中に「Heal」「Orient & Scale」「Center」とありますが、スルーで大丈夫です
( 必要であればここでも簡単なモデリングができるので調整してください )
今回は「my_first_name_plate_PLA.cube」というファイルが作成されました
.cube ファイルを USB メモリにコピー
付属の USB スティックを使用します

Mac に接続したら、直下に .cube ファイルをコピーすれば OK です
おそらくサンプルで用意されている他の .cube ファイルもあると思うので、同じところにコピーしてください
コピーできたら Mac から取り外します
※試していませんが、付属の USB でなくてもいいかもしれません
Cube の準備
Cube に電源ケーブルを接続し電源 ON をしてください
Cube 自体が起動したら USB スティックを Cube に接続します
USB のインタフェースは正面タッチパネルの横側にあります
接続できたらホーム画面から「Print」を選択します
すると USB 上にある .cube ファイルを自動で読み込んで選択できるようになっているので先ほどコピーした「my_first_name_plate_PLA.cube」を選択すれば 3D プリントが開始されます
( ファイルを選択するといきなりプリントが始まるので注意してください )
もちろんプリント台の配置や、のり (Cube Stick) を塗ったりする作業は事前に済んでいる体です
PLA 素材 (フィラメント) の設置ももちろん必要です
他にも SET GAP や Wifi 等の設定もあるので、このあたりの基本的な設定に関しては
あたりを参考にするといいと思います
「3Dプリンタ cube 使い方」とかでググっても大量に情報が出てくると思います
結果
で、今回作成できたネームプレートが以下のとおり

土台から剥がした直後の裏面は以下の感じ

時間は大体 18 分でできました
剥がしたあとの土台は水でキレイにのりを落とせば OK です
一番最初のプリントの出だしでいきなりグチャってなったのですが、そのまま続けました
あとで気づいたんですが、これは土台を作ってるために必ず作成されるもので、プリントが完了した後に土台とものを剥がしやすいようにしてくれてるみたいです
なので、この土台部分でグチャってなっている部分はあとでニッパとかで切り取れば OK です
で、頑張って切り取ったあとの裏はこんな感じです

やっぱり裏をキレイにするのはかなり大変そうです
右上の方に土台用の残りカスがかなり残ってしまいました
あと作業前に気になった臭いですが、全くしませんでした
プリント時間が短かったというのもありますが、自分はそれほど気になりませんでした
これくらいの臭いなら室内で続けても大丈夫だなと思いました
でも、作業するときは換気のいい場所で行うようにしてください
最後に
今回はかなり小さいものを作成したので数十分で済みましたが、もっと大きいものだと半日とか平気でかかります
3D プリントは基本時間がかかるものですが、作成が完了したときにメールとか Slack とかで通知できるような機能があるとかなり嬉しいなと思いました
とりあえず今回の経験で 3D モデリングして実際にプリントアウトする方法は覚えたので、これからどんどん作っていきたいと思います