![]()
概要
ずっとほしかった RaspberryPi がようやく購入できたので、その方法を紹介します
紹介すると行っても普通にネットショッピングするだけですが
環境
- Pimoroni 2016/07/21 時点
- RaspberryPi Zero rev1.3
- Master カード
購入方法
今回は RaspberryPi の商品を扱う Pimoroni から購入しました
簡単な流れとしてはアカウント情報の登録をしてクレジットカードの情報を登録して購入するだけです
スクリーンショットは個人情報だらけなので必要な箇所はモザイクをかけています
まずは RaspberryPi Zero の購入ページにアクセスします
https://shop.pimoroni.com/products/raspberry-pi-zero
アクセスしたら一番下に「Pi Zero only」があるのでこれの「Add to basket」選択します
自分は本体だけほしかったのでそれを選択しましたが Kit が良い場合は別のやつを選択してください
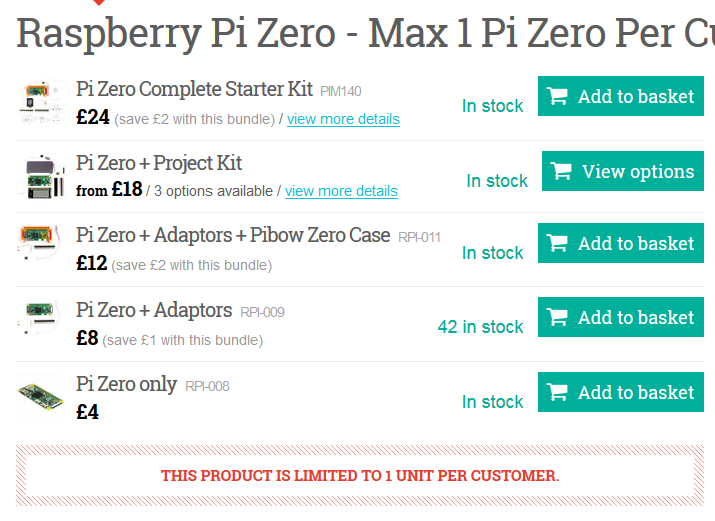
すると右上にある Cart の数が増えるので「Checkout」で精算に進みます

Cart の中身を確認する画面になるので問題なければ「Checkout now」を選択します
RPi zero はお客様 1 台ずつしか購入できないので、ここの数字を 2 とかにするとエラーが出て次のページに進めなくなります

次にメールアドレスと配送先の住所を登録します
特に問題ないと思いますが Apt, suite の箇所に自分は建物名と部屋番号を入力しました
Phone は国別番号から入力しました
問題なく入力できたら「Continue to shipping method」をクリックします

配送方法を選択する画面に移動します
3 種類選択できるみたいで、お金を払えば早く到着させることもできるみたいです
自分は特に急いでいなかったので一番安い「International Standard (5-7 business days)」を選択しました

次に支払い情報を入力します
自分は Master カードを使いました
他にも Paypal や Amazon payments や Bitcoin も使えるのでお好きなものを選択し必要な情報を入力してください
ここでボタンを押せば決済が始まるので値段や入力情報が本当に問題ないかちゃんと確認してください

一応右ペインに常に今いくらなのか値段が出るので問題ないことを確認してください

決済情報を入力して次に進むと決済が完了した画面が表示されます
一応オーダ番号とオーダの詳細が登録したメールアドレスに通知されるので、そっちでも確認するといいと思います

これで RPi Zero を購入することができました
あとは気長に到着するのを待ちましょう
海外からの発送なので 2 週間は見たほうがいいと思います
最後に
紹介は以上です
Pimoroni の購入ページを見ると一人一台までしか購入できないみたいなのですが、再度一台購入しようとすると購入することができそうでした
おそらく同時に一台以上購入することができないだけで毎回配送料を支払うのであれば一人何台でも購入することはできそうです
まぁ Zero 自体非常に安価なので大量購入されて配送料が一回分だとあまり利益が出ないんだと思います
とりあえず自分は一台購入できたので、それを触った上でどうしても二台目がほしい場合は再度購入したいと思います
自分が購入したときは rev1.3 だったので今後 rev が上がることを考えるとそんなに焦って大量購入しなくても大丈夫だと思います
あとはいずれ日本国内でも販売されるはずなので、それを待っても良いような気がします
0 件のコメント:
コメントを投稿