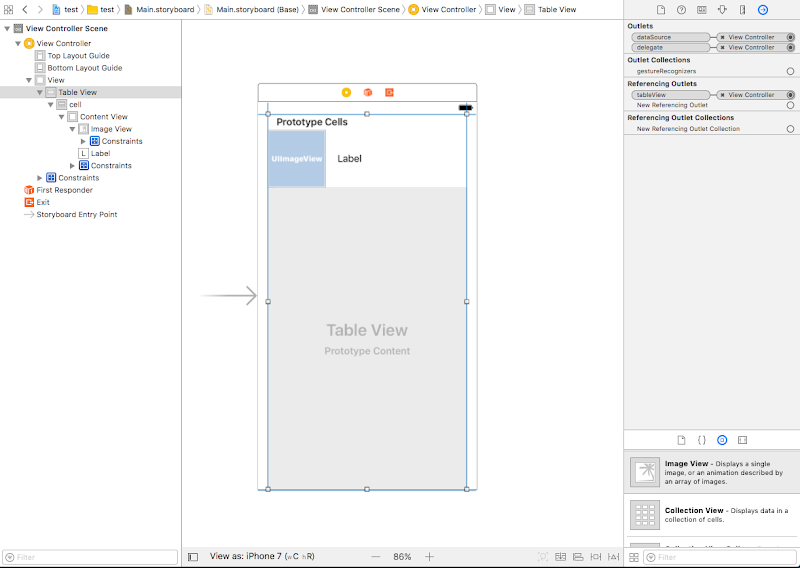概要
packer の provisioners でインストールしたパッケージなどを serverspec でテストしたということはよくあると思います
イメージなどを作成後に VM として起動して serverspec を実行する手法はよくあると思いますが少し面倒くさいです
今回は packer build 内で serverspec を実行する方法を紹介したいと思います
環境
- macOS X 10.12.6
- packer 1.0.4
- go 1.8
- serverspec 2.40.0
serverspec 準備
今回は serverspec のテストも 1 から作成してみたいと思います
gem "serverspec"
- bundle install
- serverspec-init
1) UN*X
2) Windows
Select number: 1
Select a backend type:
1) SSH
2) Exec (local)
Select number: 2
+ spec/
+ spec/localhost/
+ spec/localhost/sample_spec.rb
+ spec/spec_helper.rb
+ Rakefile
+ .rspec
ここで 1 つポイントですが実行するホストは localhost にしましょう
要するにビルド中に作成された VM (localhost) に対して実行するようにします
- vim spec/localhost/sample_spec.rb
require 'spec_helper'
describe package('httpd'), :if => os[:family] == 'redhat' do
it { should be_installed }
end
require 'serverspec'
require 'net/ssh'
options = Net::SSH::Config.for(host, [])
options[:user] = ENV['TARGET_USER']
options[:keys] = ENV['TARGET_KEY']
options[:host_name] = ENV['TARGET_HOST']
options[:port] = ENV['TARGET_PORT']
options[:paranoid] = false unless ENV['SERVERSPEC_HOST_KEY_CHECKING'] =~ (/^(true|t|yes|y|1)$/i)
set :host, options[:host_name]
set :ssh_options, options
set :backend, :ssh
set :display_sudo, true
set :request_pty, true
sample_spec.rb と spec_helper.rb はとりあえず上記をそのまま利用してください
プラグインのインストール
今回 Github で公開されている packer-provisioner-serverspec を使います
- go get github.com/unifio/packer-provisioner-serverspec
mkdir $HOME/.packer.d/pluginscp $GOPATH/bin/packer-provisioner-serverspec $HOME/.packer.d/plugins
で OK です
テンプレートファイルの作成
- vim centos7_with_serverspec.json
{
"builders": [
{
"type": "virtualbox-iso",
"vboxmanage": [
[ "modifyvm", "{{.Name}}", "--memory", "2048" ],
[ "modifyvm", "{{.Name}}", "--nic1", "nat" ],
[ "modifyvm", "{{.Name}}", "--nic2", "hostonly" ],
[ "modifyvm", "{{.Name}}", "--hostonlyadapter2", "vboxnet0"]
],
"iso_checksum": "27bd866242ee058b7a5754e83d8ee8403e216b93d130d800852a96f41c34d86a",
"iso_checksum_type": "sha256",
"iso_url": "http://ftp.riken.jp/Linux/centos/7/isos/x86_64/CentOS-7-x86_64-Minimal-1611.iso",
"ssh_username": "root",
"ssh_password": "password",
"ssh_wait_timeout": "40m",
"disk_size": "8000",
"guest_os_type": "RedHat_64",
"shutdown_command": "/sbin/shutdown -h now",
"shutdown_timeout": "20s",
"vm_name": "centos7_from_packer",
"boot_command": [
"<tab> text ks=http://192.168.56.101/centos.ks<enter><wait>"
]
}
],
"provisioners": [
{
"type": "shell",
"inline": ["yum install -y vim httpd"]
},
{
"type": "serverspec",
"rake_file": "Rakefile",
"rake_task": "spec:all",
"rake_env_vars": "$BUNDLE_GEMFILE=Gemfile"
}
]
}
基本は過去に CentOS7 をビルドしたテンプレートを使っています
またテンプレートを作成する場所は serverspec-init を実行したパスと同じ場所に配置してください
ポイントは provisioners に "type": "serverspec" が追加されている点です
プラグインをインストールすることでこのタイプが使えるようになります
また、今回は OS のインストールも自動化することを想定しているので kickstart サーバも使っています
kickstart サーバの構築に関してはこちらを御覧ください
動作確認
- packer build centos7_with_serverspec.json
でいろいろとログが流れます
長いので割愛しますが流れとしては
ISO 取得 -> VM 起動 -> OS インストール -> SSH 接続 -> provisioner 実行 (yum) -> provisioner 実行 (serverspec)
になります
最終的に serverspec が実行されてエラーが出なければ成功です
試しに作成されたイメージを一度起動して VM の中を確認してみましょう
(今回は Virtualbox を使っているので仮想アプライアンスのインポートから作成された ovf を選択すれば OK です)
今回の場合であれば httpd がインストールされていれば OK となります
また、今回の手順の場合作成されたイメージないに serverspec コマンドはインストールされません

最後に
プラグインを使って packer + serverspec でビルド中にイメージのテストを実施してみました
こっちのほうが手順としても packer build 1 回で済むのでスマートかなと思います
いろいろと調べてみると packer + serverspec を連携する方法は出てきますがビルドするイメージ内に serverspec をインストールする方法が結構多いです
それでも特に問題はないですが ruby など使わないのであれば、あまり入れたいとは思いません
今回の手順はイメージ内に serverspec をインストール必要がないのも嬉しい点かなと思います
少し心配な点があるとすれば今回使ったプラグインがあまりメンテナンスされていない点でしょうか、、、
参考サイト